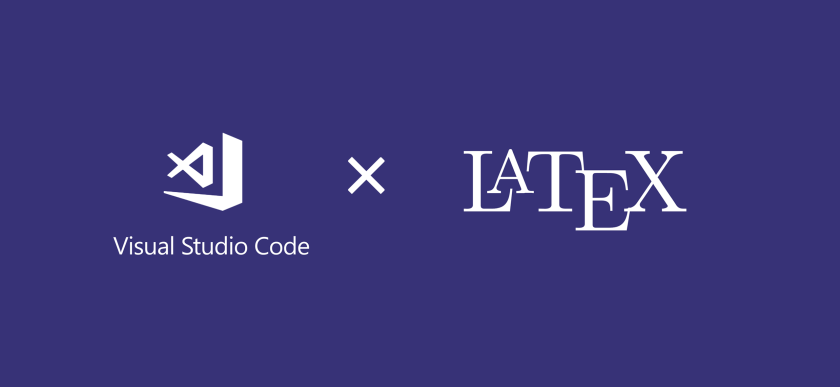
之前在 Mac 上写 LaTex,一直用 Sublime 编写,用 TexPad 编译,TexPad 虽然很好用,界面也很好看,然而它是付费软件,一直用着**版总觉得心里过意不去,就想着替代的方案。
LaTex 可以直接用命令编译,可以写一个脚本,把编译命令放在里面,为了之前写本科毕业论文就是这样做的,然而这样还是不太方便,太 Geek 了。
直到我把文本编辑器从 Sublime 换成 VSCode 后,发现 VSCode 真是太强大了,可以把 LaTex 编写和编译都一起做了,方法如下。
Windows 环境可以参考 使用VSCode编写LaTeX。
安装 LaTex 环境
阿巴阿巴,这个省略,Windows 可以装 texlive,Mac 装 MacTex。
Mac 可以用 Homebrew 安装
安装 VSCode 上的 LaTex 插件
安装 LaTex Workshop.
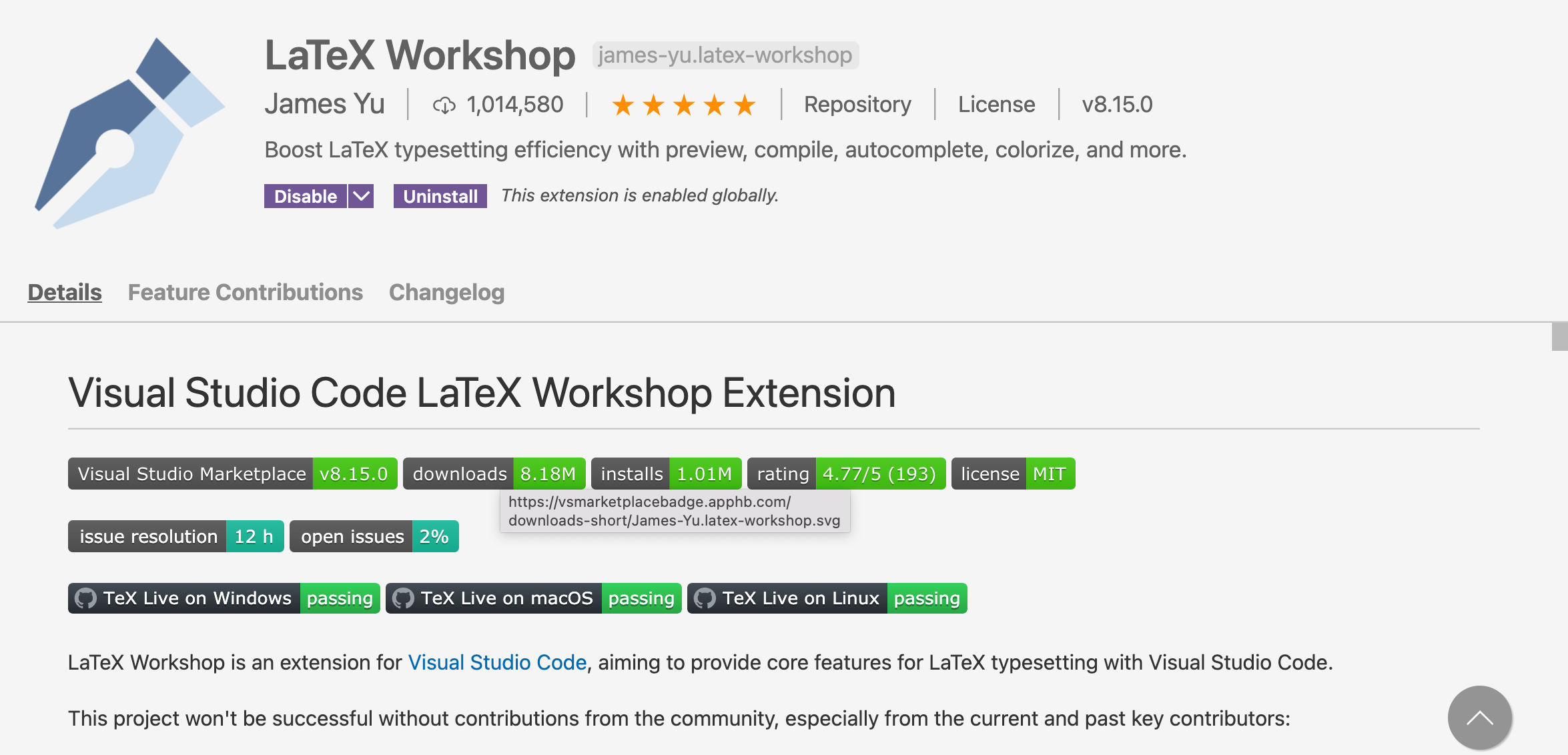
编译配置命令
打开用户配置文件(在 VSCode 界面下按下 F1,然后键入“setjson”,点击“首选项: 打开设置(JSON)”):

在中括号内加入:
1 | // LaTeX |
latex-workshop.latex.tools 下面的是编译工具,latex-workshop.latex.recipes 下面的是编译命令,可以根据需要自行修改,其中第一个 recipes 是 默认的编译命令。
然后就可以进行编译了:
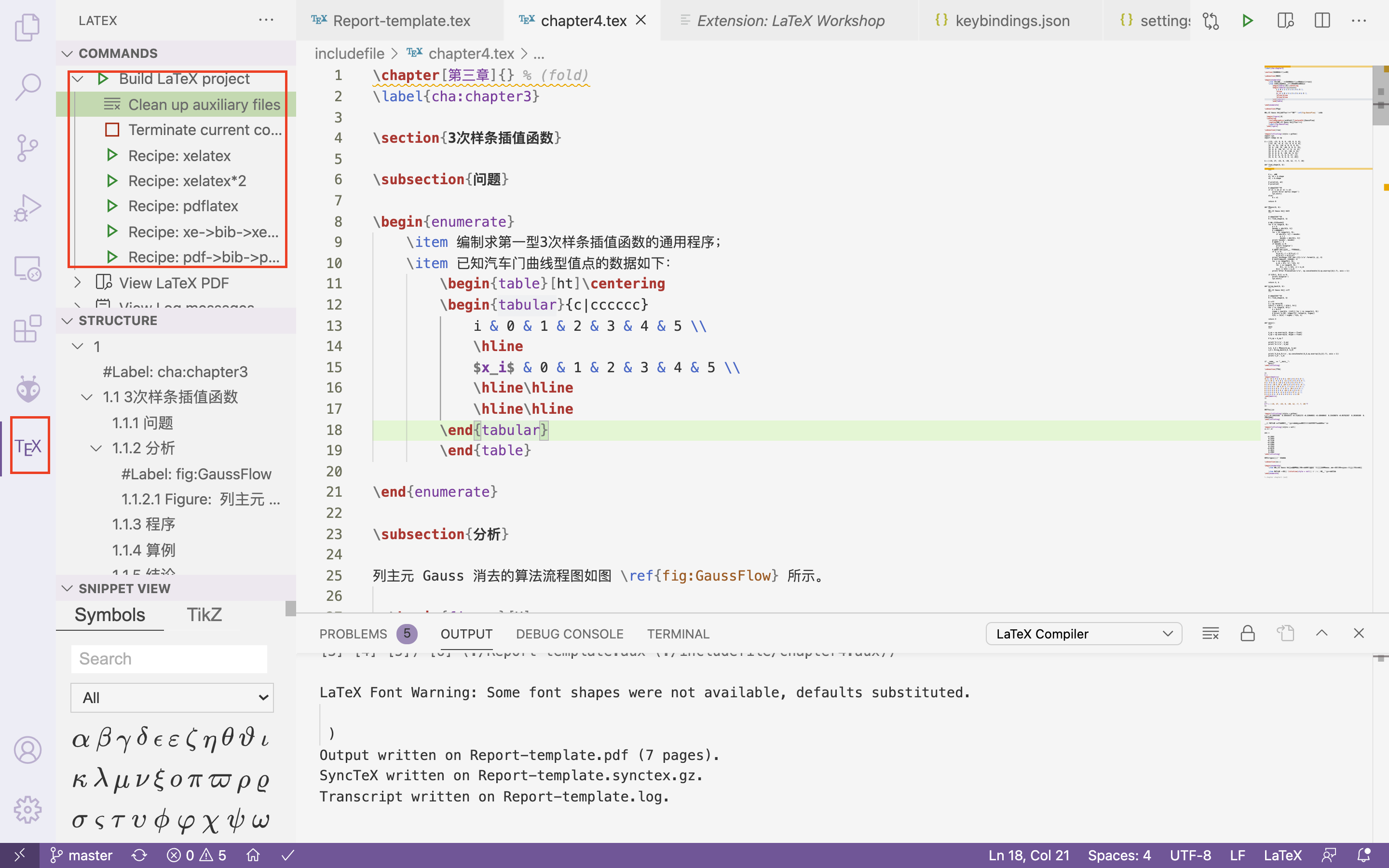
配置快捷键
打开 keybindings.json 文件(在 VSCode 界面下按下 F1,然后键入“keyboard”,点击“Preference: Open Keyboard Shortcuts(JSON)”):

在中括号内加入:
1 | { |
这段的意义是将 Alt+s 绑定到正向搜索,将 Alt+b 绑定到使用默认 recipe 编译,将 Alt+t 绑定到终止编译,将 Alt+e 绑定到选择其他 recipe 编译,可以自行更换为适合自己的快捷键,只需修改“key”那一项即可。
配合 Skim 正向搜索和逆向搜索
安装 Skim
Mac 上安装 Skim,可以去 sourceforge.net 下载,或者使用 brew 安装:
1 | brew cask install skim |
VSCode 配置
在用户配置文件 (settings.json) 中加入:
1 | // 使能从 VSCode跳转到 Skim 里相应位置 |
Skim 配置
skim-选项-同步-预设vscode:
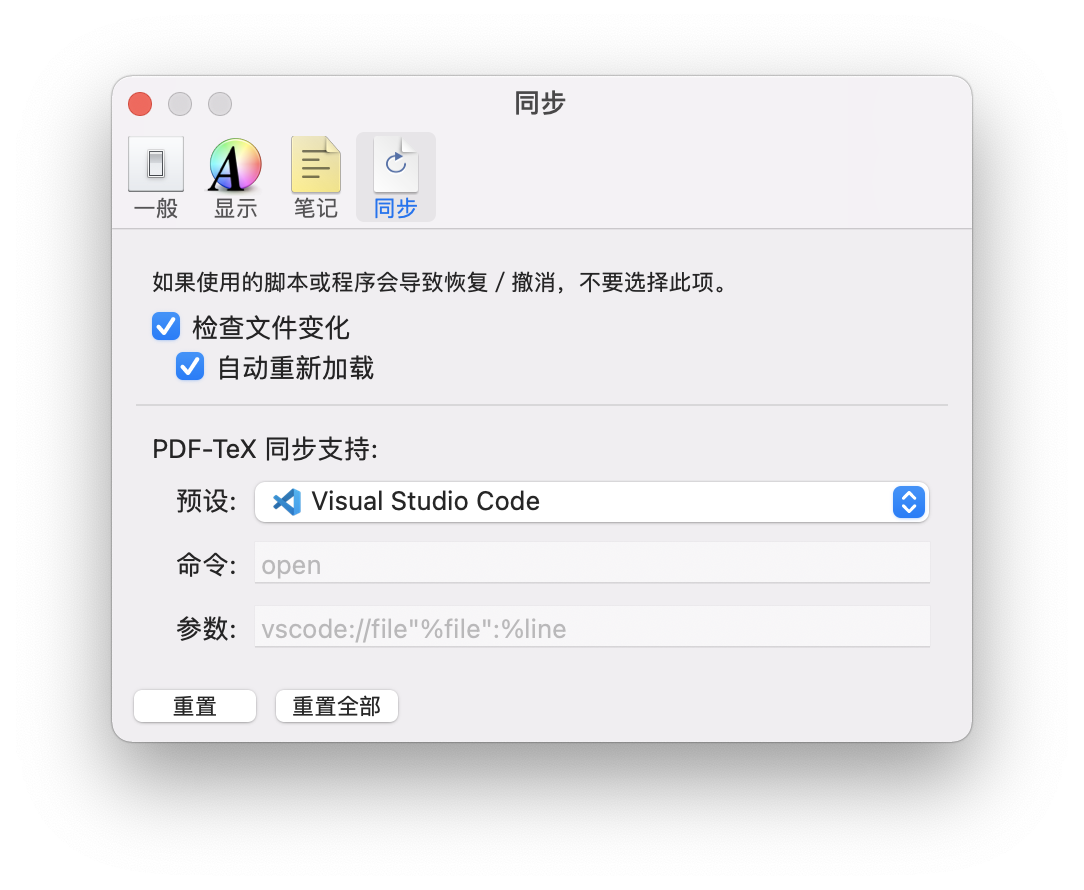
然后从 VSCode 跳转到 Skim 使用快捷键 alt+s,Skim 中 PDF 对应的位置会显示一个红点,从 Skim 跳转到 VSCode 使用 command+shift+鼠标左击。
Reference
[1] Mac上使用VSCode编辑Latex+Skim跳转预览
[2] 使用VSCode编写LaTeX